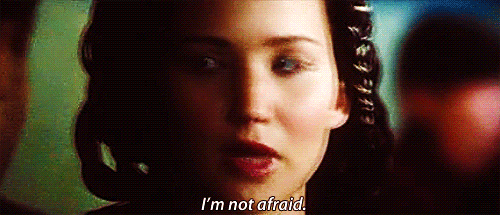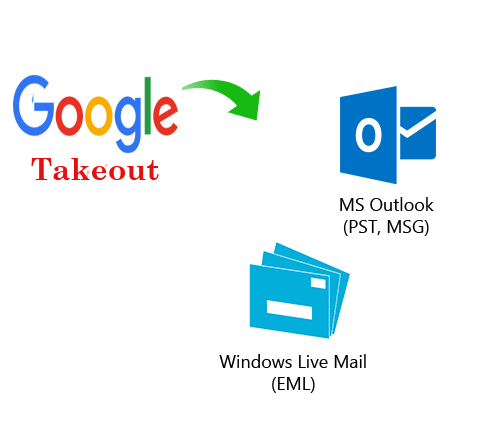Each week it seems like there is a new app that we can use to increase student engagement, foster creativity, or increase student performance. Many of these apps can be very effective, but it can be cumbersome to keep track of what does what and how many logins you have to different programs and sites. It has been awhile since we took a look at some of the lesser known features of Schoology, but many of these apps and features are available within Schoology with the added bonus of having all your students signed in with no additional work required! Some more popular apps and their Schoology equivalents are below:
1: FlipGrid VS Discussions with Video Reflection
Flip Grid allows you to create a grid of video based responses where students can make short reflections on their learning. In Schoology, it is possible to record video or audio clips as a method for any assignment or discussion. in order to do this, simply choose the microphone icon and follow the prompts to record.
Poll Everywhere is a popular app that show real time student responses. Schoology has a similar feature that is located within the updates tab on each course page. Create a poll and students can respond to your questions and see the summary of what responses were.
3. Student Websites vs Schoology Portfolios
Many teachers use websites as a way for students to gather their work in a portfolio. Schoology has a built in portfolio feature that can be used as well. Click on your name in the top right of the screen and choose "my profile" in your profile, there is a tab labeled "portfolios". Here you can create pages and folders and even import assignments from Schoology.

There is a ton more that you can do within Schoology that emulates some of the more popular education apps. You can also add certain features like Khan Academy or other sites directly within Schoology. If you want to know more about consolidating the websites you use for teaching into one site, contact your friendly local Ed-Tech Coach!